If you play competitive games, you don’t want your monitor to disconnect at any cost. It can ruin your experience in immersive games as well. So, what to do if your monitor disconnects when playing games?
First, disconnect and reconnect the HDMI or Display cable. Then make sure your GPU is properly connected. If the problem is still there, it could be an overheating issue. So, install monitoring software and check the temperature. Otherwise, your GPU might have a hardware problem.
However, these are nothing but just a short preview. To help you understand clearly, we’ve discussed this in detail.
Monitor Disconnects When Playing Games – 5 Reasons
These are very short procedures, and they don’t take very long to complete. So, let’s buckle up and get going –
A Loose Connection:
A monitor is an output of what your GPU is computing. So, a faulty/loose connection can be the culprit behind your disconnection. Also, out of all causes, this is the most common one.

Solution: Disconnect and Reconnect Your HDMI or Display Cable
First, find the display cable of your monitor and gently disconnect it. Now clean the cable and the display port properly. Carefully reconnect the cable to the proper port, and the first step is done!
Now, we’re going to check the GPU port. The procedure is the same as before. Gently take out the HDMI or display port and clean it nicely. When that’s done, check around the GPU port. If there’s dust, clean them. When you’re done, plug the cable back in.
Now, start your computer and check whether the issue is fixed or not. In most cases, this will solve your problem. Also, your display cable might be faulty. Although this is an extremely rare occasion, no stones should be left unturned.
You can borrow an HDMI/display cable and test the computer again. However, if you’re having trouble managing one, here are some of our top picks –
Now you can easily get what you like and get started!
GPU Not Properly Connected:
If detaching and reattaching your display cable didn’t work, we have to go deeper. For this, you’ve to open your computer casing because your GPU might not be properly connected.

Solution: Check the GPU Connection
First, clean around the GPU and gently disconnect it from the PCI-E slot. For cleaning, you can use a small blower. It’s super-efficient and better than a cloth.
If you don’t know how to disconnect a GPU, follow these procedures below –
- Locate the latch/clip of the PCI-E Slot.
- Unlock the latch but don’t pull out the GPU yet.
- Unscrew the GPU properly.
- Gently pull out the GPU.
Now, inspect the PCI-E slot properly. Is there dust inside? If the answer is yes, get some tissue and clean the PCI-E slot properly. Also, don’t forget to clean the PCI-E slot connector of your GPU.
Now, clean the other parts of the GPU. Try to get rid of as much dust as you can. Make sure you’re cleaning the heatsinks as well. When completed, match the connector with the PCI-E slot and gently attach it. You will hear a tiny click when you’re done.
Don’t forget to close the latch and screw the GPU properly. Now, start the computer once again and test the reconnection.
Overheating Can Temporarily Shut Down Your GPU:
Like every electronic device, your GPU can overheat when under heavy load. This mostly happens when you run programs that aren’t compatible with your GPU.
Also, there’s a possibility that your GPU is overheating because of faulty hardware. So, we’ll get back to this later.
Solution: Install a GPU Monitoring Software
You can easily find various software on the internet that inspects GPU temperature. On top of that, you can check your GPU health as well.
Some of these software’s are GPU-Z, CAM, CPU-Z, etc. These are very easy to install and use. Just run them, and these will show you the GPU temperature. Normally, your GPU will never cross 80 degrees Celsius under pressure.
Nevertheless, you can easily find the ideal temperature of your particular GPU from the manufacturer’s websites. But, of course, they vary from model to model, so don’t panic just yet.
Now match the results, and you’ll have an idea about what’s going on with your GPU.
Running Incompatible Games And Programs
Many video games have their GPU requirements. Running those games on a weaker GPU can cause overheating as well.
Solution: Use Minimal Settings Or Just Avoid Playing
If the disconnection only happens when you’re playing games, you’ve to avoid playing those games. They’re happening because the program is overloading your GPU.
However, you can lower your graphics settings and resolutions to check it out.
Read More: How to Overclock Your Monitor for Higher Refresh Rate?
Your GPU May Have A Hardware Fault
If the problem persists even after all these attempts, your GPU might be faulty. A graphics card with a hardware fault can’t be fixed by yourself.
Solution: Claim The Service Warranty If You Have
So if that’s the case, you’re out of luck. However, if you have a service warranty remaining, you’ll get a new one completely free. Otherwise, you just have to get a new GPU.
Black screen when playing games:
If you have a laptop or computer running Windows 10, you may have noticed that your screen goes black when you are playing games. There are some ways to fix this problem:
1. Update Your Windows 10:
You know that Windows 10 always provide the latest update for security. But some people do not want to update their computer system. It can be caused for a BSoD error or black screen when playing games. So, you should update your Windows 10 regularly. Follow these steps to update Windows 10:
- Press the Win + I button on your computer. It will bring the computer system settings.

- From system settings, click on “Update & Security” option.
- Now click on update button to apply the available updates.
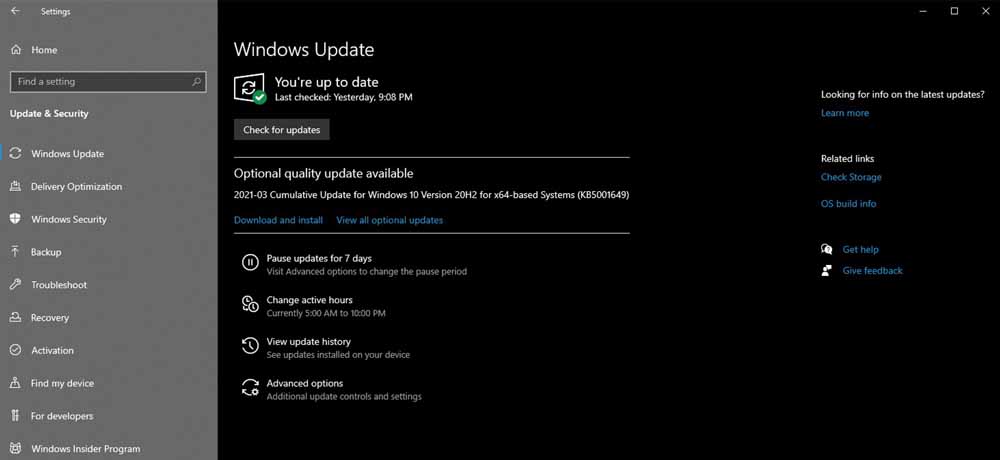
- Wait until update complete and restart your PC.
- Now, play the games and make sure that there is no black screen.
If you still see the black screen, it can be caused by pending updates or there are other problems.
More Reading: What Is Monitor Ghosting: How to Fix and Prevent It?
2. Update Graphics Drivers
For playing video games, you must keep up to date your graphics drivers. To update your graphics driver, follow these steps:
- Type “Device Manager” on your computer search bar.

- You will see “Device Manager” and click on it
- Now click on Display adopters and you will your graphics.
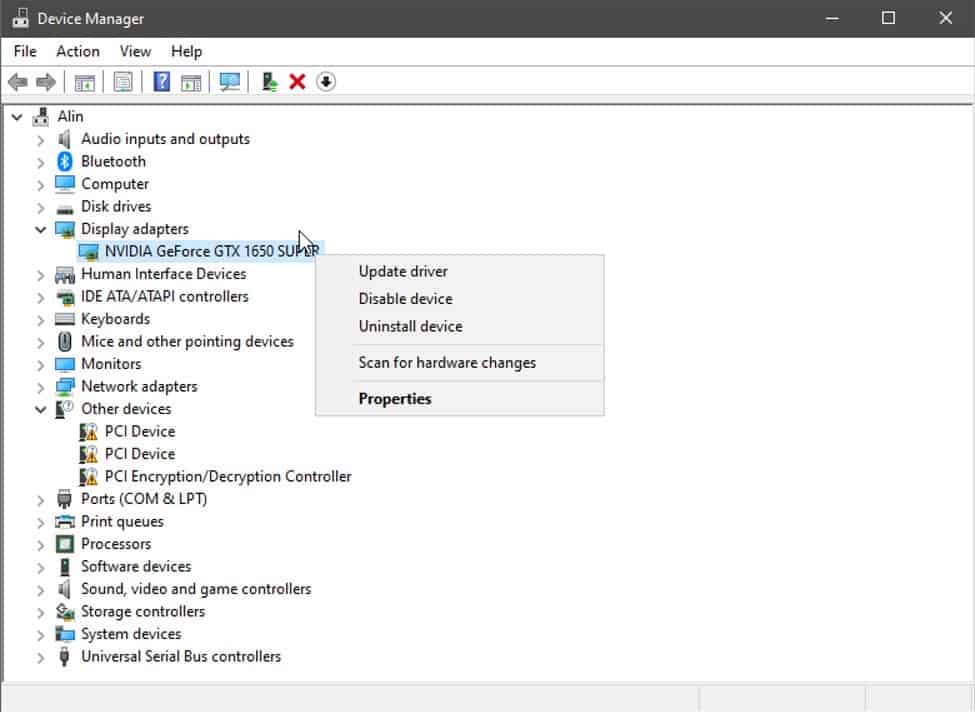
- Right click on graphics card name and click on update driver.
- Wait for update complete and restart your PC.
After applying these solutions, if you still see black screen on your computer, then there are must be hardware problem like graphics card error or monitor display problem.
FAQs
In most cases, GPU and PSU are the primary reasons. If either of them overloads, your monitor will shut off.
The most probable cause of this problem is a faulty HDMI cable. Also, detaching and reattaching display cables can cause this issue.
Unplugging an HDMI cable with the monitor turned on is absolutely safe. However, don’t do the same when unplugging from a GPU port.
Conclusion:
That’s everything there is to do if your monitor disconnects when playing games. We hope that you’ve got what you were looking for! So, were you able to fix your monitor? Let us know through the comment section below.
By the way, after applying these ways, if you face the same problem again, you should contact manufactured for claim warranty or buy a new gaming monitor. Good luck!